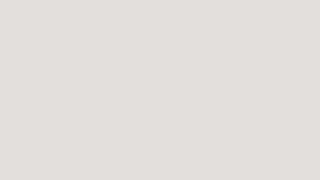How to simulate circuits with Ngspice on Ubuntu – Guide for Beginners
Ngspice Ngspice is the most popular free circuit simulator. Its available for most platforms including Linux. Whether you are an engineer or just want to play with electronics as a hobby, Ngspice can be a useful tool to simulate circuits and analyse their behavior before actually building them in the lab. This quick tutorial shows… Read More »