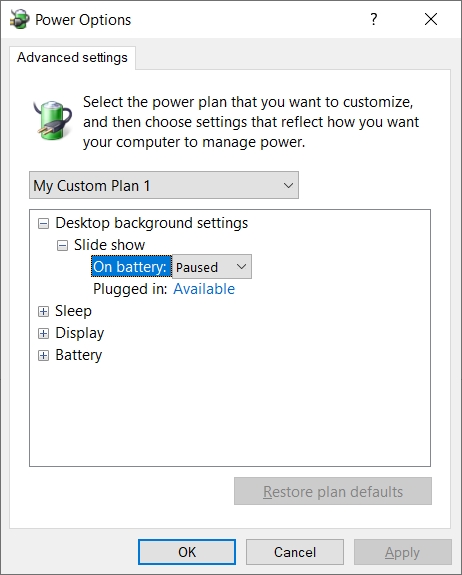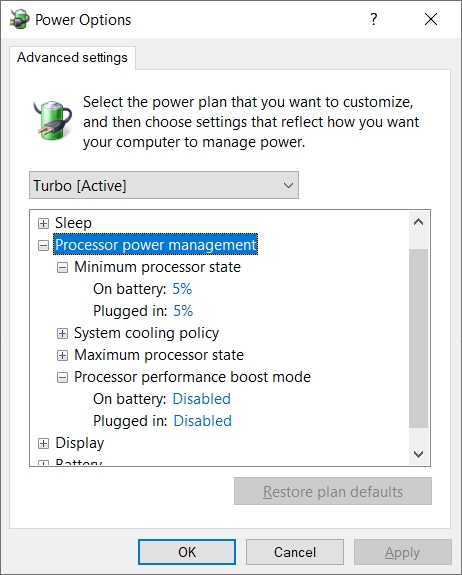I recently got a Asus TUF A17 Gaming laptop and started playing games like Fortnite and Forza Horizon on it.
Using MSI Afterburner to monitor the performance, the thermals were not performing very well. The CPU temps stayed at peak levels of 94-95 C when playing fortnite with clock speeds at 4025+ Mhz.
Though Ryzen 7 mobile cpus are designed to work fine at that high temperature, without any performance issues, I was not feeling very comfortable.
Though 95 C temperature for cpu is considered operationally fine in ryzen gaming laptops, it might indicate overheating if caused by poor cooling and can affect both the performance and the hardware life of the laptop.
The bottom side of the laptop chassis got really hot and made the entire glass table top heat up. In a casual attempt to reduce the temperatures I got a laptop cooling pad and put the laptop on it.
With the cooling pad running, the plastic body of the laptop did get a lot cooler, however the cpu temperatures as shown by msi afterburner continued to remain at same high levels.
After searching for a while on Google, I found a simple solution that involves disabling boost clock on the cpu which reduces the peak temperatures by upto 10-15 C which is significant.
An the most important part of this approach is that the in-game FPS will not drop at all, and might increase in some cases as well. So in this post we shall take a look at how to solve the overheating problem and cool down the cpu by lowering its temperature.
Most of the techniques shown below should work on nearly any modern laptop equipped with either intel or amd cpus.
Strategy
There are 2 steps that you need to implement. The basic strategy is as follows:
1. Enable the Turbo Mode power profile in ARMOURY Crate. This will increase the fan speed, and power supply to the gpu and cpu both increasing their clocks, power consumption and heat output as well.
If you are using any other laptop like Acer, Lenovo, MSI or HP then look for the power profile setting in their respective utility applications.
2. Disable the cpu boost from Windows Power Options settings to bring the clock frequency down to a fixed value. Combined with high fan speed in Turbo Mode this will reduce the cpu temps significantly.
Step 1 - Enable the "Turbo" power profile mode
Go to Armoury CRATE and select "Turbo Mode"
This will boost the power and tdp of CPU, GPU and increase the fan speed. The main reason to select Turbo Mode is to get higher fan RPM for better cooling and more power to GPU for higher fps in games.
Here is a quick screenshot:
Step 2 - Disable CPU Boost Clock
The next step is to turn off CPU clock Boost.
On a lot of Windows 10 gaming laptops, the processor power management settings are not visible by default. You need to modify some registry settings in order to enable them first.
1. Enable the "Processor performance boost mode" option
1. Open the registry editor. You should know how to do this.
2. Navigate to the following registry path:
Computer\HKEY_LOCAL_MACHINE\SYSTEM\CurrentControlSet\Control\Power\PowerSettings533251-82be-4824-96c1-47b60b740d00\be337238-0d82-4146-a960-4f3749d470c7
3. Right click on the right side panel and click on New > DWORD (32-bit) Value.
4. Set the name of this newly created DWORD as Attributes.
5. Double click on the newly created DWORD and set its value as 2.
6. Restart the PC and check.
The above configuration will enable the "Processor power management > Processor performance boost mode" in Power Options
1. Now go to Control panel > Hardware and Sound > Power Options.
2. Click Change Plan Settings next to the Turbo Mode (or whatever your select power profile is).
3. Click Change advanced power settings.
4. In the Power Options dialog box, click the setting for "Processor power management > Processor performance boost mode" and select Disabled for both On battery and Plugged.
5. Click Apply and OK
2. Enable the "Maximum processor state" option
Go to the following registry path:
Computer\HKEY_LOCAL_MACHINE\SYSTEM\CurrentControlSet\Control\Power\PowerSettings533251-82be-4824-96c1-47b60b740d00\bc5038f7-23e0-4960-96da-33abaf5935ec
1. Right click on the right side panel and click on New > DWORD (32-bit) Value.
2. Set the name of this newly created DWORD as Attributes.
3. Double click on the newly created DWORD and set its value as 2.
4. Restart the PC and check.
The above configuration will enable the "Processor power management > Maximum processor state" in Power Options
3. Enable the "System Cooling Policy" option
To enable this option, use the following registry key and follow the same steps as above.
Computer\HKEY_LOCAL_MACHINE\SYSTEM\CurrentControlSet\Control\Power\PowerSettings533251-82be-4824-96c1-47b60b740d00D3A615-A899-4AC5-AE2B-E4D8F634367F
4. Enable the "Minimum processor State" option
To enable the "Minimum Processor State" option in Power Options repeat the above process for the following registry key:
Computer\HKEY_LOCAL_MACHINE\SYSTEM\CurrentControlSet\Control\Power\PowerSettings533251-82be-4824-96c1-47b60b740d003dee8e-2bef-41e0-89c6-b55d0929964c
Set the Minimum Processor state to 5% for both On Battery and Plugged in settings. This will lower the cpu frequency when under minimal load conditions.
On my Asus TUF laptop, with minimum set to 100%, the clock maintained a base frequency of 3168 Mhz at minimal loads which is close to the base frequency of 3200 Mhz.
However when setting the minimum to 5%, the clock dropped to 2200 Mhz under idle/minimal load and this also brought the temperatures down to 45 C on the lower side.
Check this power for a more detailed explanation of this power setting:
https://superuser.com/questions/323738/what-is-minimum-and-maximum-processor-state-in-windows-7-power-management/429326Testing Games
After implementing the above strategy, I played Fortnite and the temperatures were much lower, without any impact on the FPS. In certain places, the fps seemed to better than earlier.
The temperatures did not exceed 83 C this time which is around 11 C cooler than earlier.
References:
https://answers.microsoft.com/en-us/windows/forum/all/why-am-i-missing-the-processor-power-management/f5e30954-1843-464e-838b-015cc21d3ebdAlso this youtube video:
https://www.youtube.com/watch?v=GPJ5tQ6zmOM