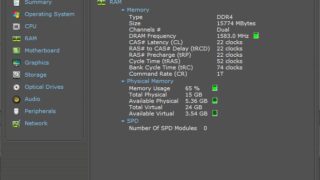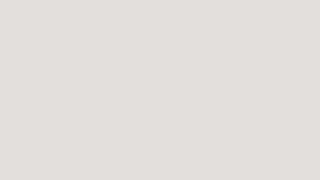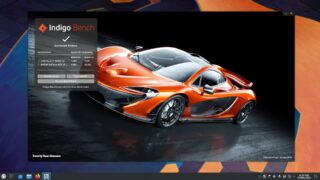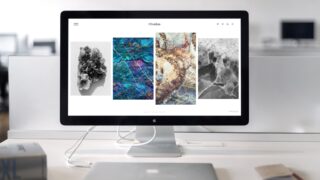List of all Universal Remote Codes for Sharp TVs
If are planning to use a universal remote with your sharp tv for whatever reason, then you first need to set it up using codes so that the universal remote can talk to the sharp tv just as a normal sharp remote would do. Sometimes you need to use a secondary remote that comes with… Read More »