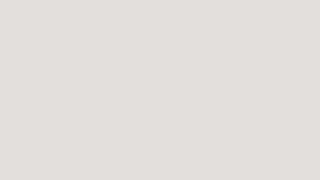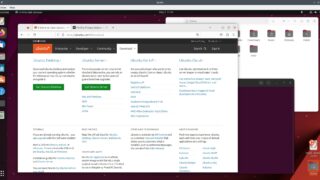How to install VirtualBox Guest Additions on Kubuntu 23.04
If you are running kubuntu inside virtualbox as a guest os, then you need to install the guest additions as well. Its an extra set of drivers that improves integration between the host and the guest and provides a bunch of features like shared clipboard, native screen resolution, better mouse pointer integration, shared folders etc…. Read More »