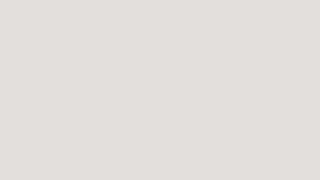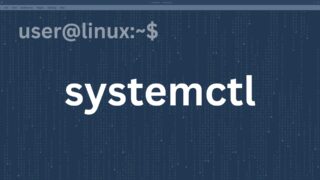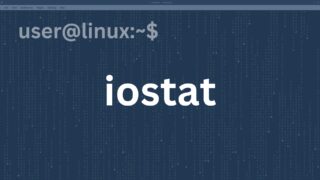How to get motherboard info on Ubuntu / Debian / CentOS / Linux
Get Motherboard Info on Linux To get details about the motherboard on your desktop pc or laptop, there are a couple of commands available on Linux. These commands will show the motherboard vendor, model name / part number and some other details like what bios/uefi firmware is installed on it. In this article we shall… Read More »