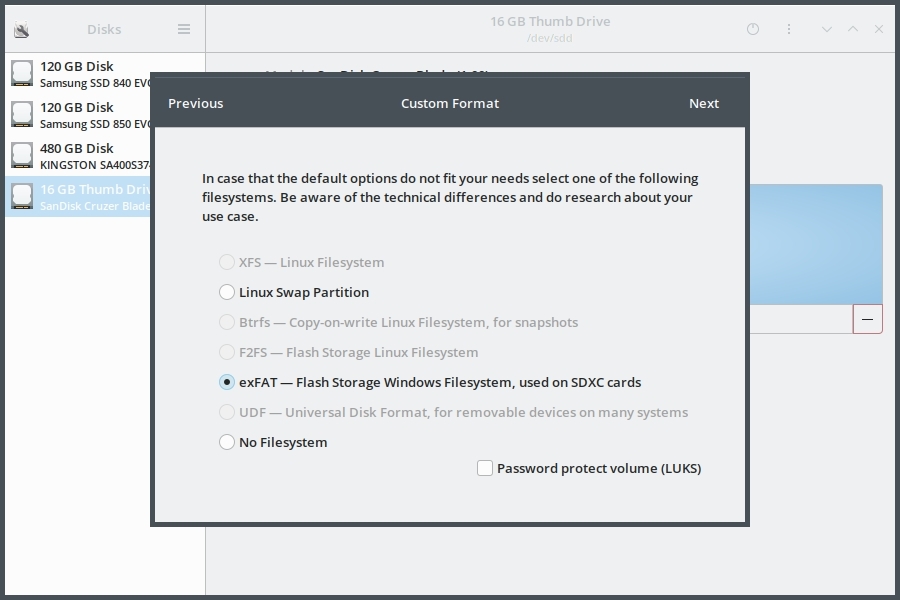Connecting apple devices like iphones and ipads to other platforms like windows or linux has never been easy, simply because apple's ecosystem does not support anything outside of it.
However recent models of ipads started supporting usb drives natively.
That means you can now connect the usb drive to the ipad and read/write files to it.
This is actually a huge feature and often times a big relief for people who sometimes need to transfer large files to their ipad.
Earlier the only way to transfer files to ipad was to use wifi which is actually many times slower than directly reading a usb drive.

Limitations of File systems
Ipads can read only certain file systems on USB drives.
1. Supported file systems include FAT, exFAT, HFS+
2. File systems not supported include NTFS, ext4.
Ipad Air 4 can easily read FAT file system but FAT file system allows file size only upto 4GB. This is a limitation.
For larger files, the commonly used file system is ntfs, but it is not supported by IPAD.
So the only solutions left are exFAT and HFS+
Option 1: exFAT
1. First install exFAT support on Ubuntu with the following commands
$ sudo add-apt-repository universe $ sudo apt-get install exfat-fuse exfat-utils
2. Use gnome-disks to format a usb drive to exFAT file system.
3. Mount the usb drive using any file browser like Nautilus or Dolphin on KDE and navigate.
Copy the files to the usb drive.
After files finish copying, open a terminal and run the "sync" command to ensure that files are written completely and not just held in cache memory.
$ sync
Depending on the file size it take take a few minutes. Once the sync command compltes, unplug the usb drive and use it on another machine
4. Now unplug the usb drive. Use a USB-A to USB-C convertor plug. Connect USB drive to Ipad.
5. Open Files application in Ipad. The drive will show up on the sidebar. Access the files as normal.
Option 2: HFS+ file system
Install the package named hfsprogs. This will enable Ubuntu to work with hfs+ file system.
$ sudo apt-get install hfsprogs
Now open Gparted and format the usb drive to hfs+ file system. Note that disks does not have the option for hfs+ but gparted has.
Once formatted, copy the files to the usb drive and use on ipad as normal.
It should work.
Transferring files to/from Ipad
Transferring the files again can be bit tricky. The Files app in ipad will recognise the usb drive and then you can read and write files to it.
However when actually doing the transfer the app might not show any progress or status indicator. Also there is no proper option to cancel the transfer without corrupting the file system on the flash drive.
I use the Documents app (by Readdle) all the time to read ebooks on my ipad. Its super convenient and has lots of features for free.
Documents cannot read the usb drive directly. The usb drive can only be read by the Files app. However the Documents app can send files to the usb drive via its integration with the Files app.
1. From Documents App
Inside Documents click the 3 dot on the file to open the menu. Tap on Share > Save to Files. Then a popup will appear showing various locations inside the Files app including iCloud Drive, "On My Ipad" local storage and the usb storage.
Tap on the ipad storage and the copy process shall start. I noticed that the ipad will not lock while the transfer is going on.
It takes a long time. For a file 7 GB it can take anywhere from 30 minutes to 1 hour.
To read usb drive files inside the Documents app, come in the main Files are and click the big plus icon at bottom right and choose Import From Files and then it will show the File app where you select the usb drive from the sidebar and select the file you wish to add to documents app.
2. From Files App
Another way is to open the Files app, and edit the sidebar to show the file from Documents app. Then show the Documents files inside the Files app.
Now long press the particular file a context menu will open up with the "Copy" option at the end of the list.
Click copy and then go to usb drive from sidebar. Then long press or 3 finger tap somewhere white area and a horizontal menu with Paste option will appear. Paste it.
For large files it might show a generic looping indicator that something is going on, without any details on the actual progress percentage. In that case just move out of the particular usb drive location and come back and it will show a proper progress indicator.
While copying large files from ipad to usb drive like around 7-8 gb i noticed that it keeps showing copying in progress even when the actual copying is finished. This is probably due to lack of proper support.
Another problem with the Files app is that the home screen locks and goes off after sometime as usual even if the transfer is going on.
Corrupt USB problem
The usb drive might get corrupt if it is plugged out too soon. So be sure that the file has finished copying and only then unplug it.
Make sure that the usb has remained plugged for sufficient time if you are not sure whether the transfer has finished. And ofcourse there is no way of knowing how much time is sufficient.
Other apps
There is another app called USB Disk SE that can read/write from usb drives. Install it and click top left menu > + sign > Type Files > Link Account > Select USB Drive. Then tap Done. It might freeze for a few seconds so bear with it.
This will make the usb drive accessible from the USB Disk SE app. Now you can copy and paste files to/from the usb drive.
USB Drive SE cannot access contents of the Documents App.
However Documents app can access USB Drive SE. Go into the Documents app and click the 3 dot on a file to open a menu. Tap Share > Save to USB Drive SE > select USB drive location and it will now write to the usb drive.
However, what I noticed that the functionality of the USB Drive SE app is similar to the Documents app. The documents app is certainly more polished well designed.
Direct transfer from IPAD to PC - Itunes
If you wish to directly transfer files from Ipad to PC or the other way using a usb cable then the only option is to use Itunes app from apple but it works only on mac or windows 10.
Install the Itunes app on windows and connect the ipad to the pc with a usb cable and it would have an option for File transfer on the left sidebar.
However transferring the files can still be tricky.
The itunes app will show various locations on the ipad, but might not show the actual files. In my tests I found that files from the app USB Disk SE were visible in itunes and easily transferred.
So you need to install USB Disk SE on your ipad and then copy the files over to it. Then use itunes to look for files inside the USB Disk SE folder and click Save. The files should be copied to the pc.
Conclusion
The exFAT file system is more portable and should work on multiple platforms including android phones, ipads and iphones.
My older Ipad Air 1 does not support reading usb drives. I had to transfer a 5 gb zip file from my pc to that ipad and my only option was to transfer using an http server over wifi.
You might be surprised to know, that it actually took several hours for the transfer to complete. Other options include Samba or SSH server but those might be even slower.
Being able to transfer files across systems using a usb flash drive is the the fastest option and can save your hours.
The newer Ipads can indeed read and write from usb drives but the support is still very poor due to lack of progress indicators, ina
bility to cancel a transfer and lack of proper support across different apps. Hope that Apple improves these things in future to make the ipads more compatible.
If you have any feedback or suggestions or know of some better way to transfer files from Ubuntu to Ipad then let me know in the comments below.