LXDE Desktop
The LXDE desktop system is a lightweight desktop alternative to the Gnome and KDE desktop systems.
It is an excellent choice if you are running linux on low resource hardware like an old pc or netbook.
It consumes lesser RAM and CPU compared to Gnome and KDE making it ideal for systems which have limited resources of these.
So here are the instructions on how to install the LXDE desktop on Fedora 17.
1. Install the LXDE desktop
To install the lxde desktop system run the following command in the terminal
$ sudo yum install @lxde-desktop or $ sudo yum groupinstall lxde-desktop
This will install the LXDE desktop. After the installation just logout. On the login page under the Sessions option there shall be an entry for LXDE Desktop.
2. Setup the LXDM display manager
The login page that comes up is either GDM or KDM.
Since you switched to the LXDE desktop system you might as well want to switch the display manager to LXDM (which is again faster than GDM or KDM but provides the same functionality).
Edit the /etc/sysconfig/desktop file
$ sudo leafpad /etc/sysconfig/desktop
Add the following line to it
DISPLAYMANAGER=/usr/sbin/lxdm
Save and close. Now restart Fedora and the login page that comes up would be LXDM and it should be much faster.
3. Get a Better Theme
On the lxde desktop you might notice that all gtk based applications do not have a constant theme or user interface. For example leafpad and gedit.
This is because some are gtk 2.0 based and some are gtk 3.0 based. And the theme you are using should support both.
There is a very nice theme called greybird that supports both gtk 2 and 3.
And it is very easy to install it on fedora. Just run the following command
$ sudo yum install greybird*
And it would install the greybird theme. Now change your theme from Menu > Preferences > Customize Look and Feel
Now the system should have a consistent look and feel across all gtk applications and look better than before.
You might also want to change the window decoration theme from Preference > Openbox Configuration Manager. I liked the Bear2 window theme. It looked good with the greybird theme.
So that should give a lighter and faster desktop with all the power of Linux. Enjoy!!
4. Speed up the lxde desktop
Its easy to further speed up the system by disabling un-necessary system services. Go to System Menu > Preferences > Desktop Session settings and disable all those services that are not needed.
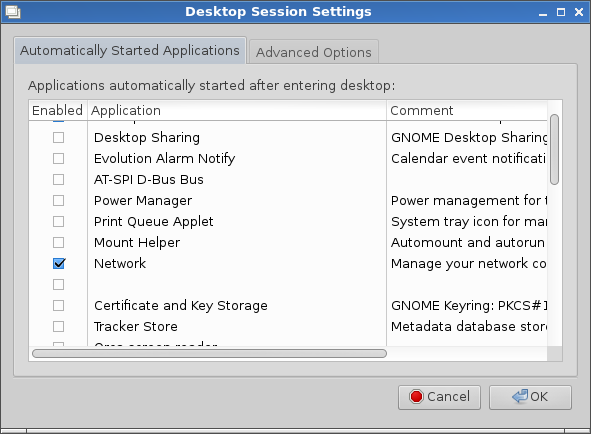
For example if you are not using a printer then disable the printer applet. Look for any other services that are not necessary and disable them. Running lesser services would consume lesser ram, keeping the resources free for user applications.
5. Disable SELinux to free up Ram
Fedora by default has selinux enabled. Disabling selinux will free up around 50mb of ram and on low resource system this can make a significant difference.
Edit the Selinux configuration file
$ sudo leafpad /etc/selinux/config
Set the value of SELINUX parameter to disabled as follows
# This file controls the state of SELinux on the system. # SELINUX= can take one of these three values: # enforcing - SELinux security policy is enforced. # permissive - SELinux prints warnings instead of enforcing. # disabled - No SELinux policy is loaded. SELINUX=disabled # SELINUXTYPE= can take one of these two values: # targeted - Targeted processes are protected, # minimum - Modification of targeted policy. Only selected processes are protected. # mls - Multi Level Security protection. SELINUXTYPE=targeted
Save the file and restart fedora for the changes to take effect.
6. Enable autologin
Autologin will login a user automatically on bootup without bringing the lxdm login page. If you want to speed up your boot process then try enabling autologin for a user.
If the lxdm is the login manager then edit the file
$ sudo leafpad /etc/lxdm/lxdm.conf
The contents would look somewhat like
[base] ## uncomment and set autologin username to enable autologin # autologin=dgod ## uncomment and set timeout to enable timeout autologin, ## the value should >=5 # timeout=10 ## default session or desktop used when no systemwide config # session=/usr/bin/startlxde ## uncomment and set to set numlock on your keyboard # numlock=0
Uncomment the 3nd line of autologin and replace dgod with the username.
## uncomment and set autologin username to enable autologin autologin=silver
Save the file and restart. Now fedora will automatically login to the desktop without the login screen.
Conclusion
Now you should have a complete working LXDE desktop on Fedora.
If you have any questions or feedback, let us know in the comments below.