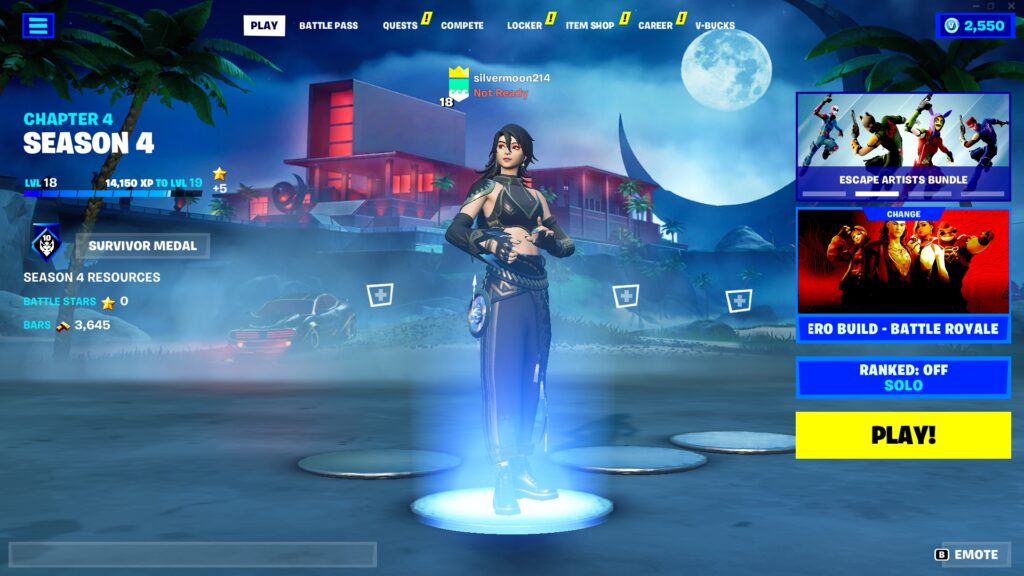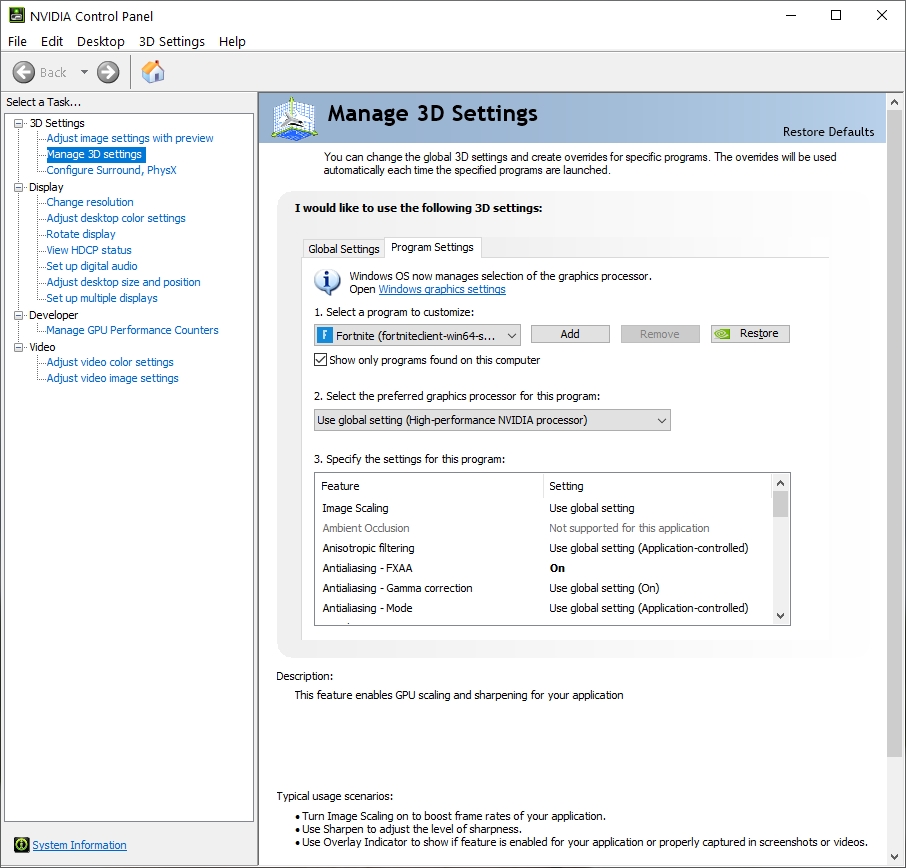Performance Mode
A lot of players like me prefer to run fortnite with "Performance Mode" (Low Graphical Fidelity) rendering mode because it generates very clean and minimal graphics giving a competitive edge in the game by making opponents more visible and easy to target.
The upside is that disables lots of graphics features like antialiasing, shadows, post processing visual effects, and un-necessary world elements like grass, flowers, butterflies etc and consequently makes the graphics really fast resulting in lower cpu and gpu consumption resulting in HIGHER FPS.
So if you want to increase fps in fortnite, a straight-forward method is to switch to performance mode. It uses DirectX 11 under the hood for 3d graphics.
However there are certain downsides as well. Objects with edges like rooftops, building edges will have jagged looking edges with inconsistent shining (flashy) colors making them look very ugly and sometimes difficult to discern objects at distance.
Click the image below, and note the body edges of the character to understand what i am talking about.
Anti-aliasing is what solves this problem, it smoothes out sharp edges with proper colors and makes objects blend in more softly with their surrounding making them easy to identify and target.
We want all the benefits of performance mode rendering (which is disabling un-necessary graphical enhancements), except one thing which is anti-aliasing.
However with Performance Mode you cannot enable antialiasing, no matter what.
Try Nvidia Control Panel > 3D settings
A possible solution is to enable anti-aliasing from outside the application, that is within the Nvidia driver settings. It won't work!
If you enable anti aliasing externally from nvidia control panel for the application fortnite, it will not work, because nvidia allows the application to over-ride the settings, so fortnite's own settings will supersede. Atleast that is what happened on my gaming laptop.
Editing fortnite's configuration file will not help either.
Solution: Nvidia Profile Inspector
Using nvidia profile inspector we can enable antialiasing in the nvidia driver settings instead of the game settings. It is similar to nvidia control panel that allows you to change the 3d settings, however its more powerful and lets you access a lot more settings than the nvidia control panel.
The trick is short and simple. Simply launch Nvidia Profile Inspector and select the profile for fortnite. Create one if it does not already exist.
Now enable the following options
Antialiasing - Setting 2x [2x Multisampling] Toggle FXAA Indicator on or off On Toggle FXAA on or off On
Click "Apply changes" on top right. Close Fortnite and re-launch.
That's all. Now you should have anti aliasing enabled in fortnite and the visuals should be a lot better. The gpu load will be higher since the gpu has to do more work, however it should not affect the fps, if your gpu is capable enough.
Here is another screenshot. Click to enlarge and note the body edges of the character to see how smooth they are even in performance mode.
Choose the optimum amount of anti-aliasing
The settings 2x, 4x, 8x, 16x, 32x will increase the gpu rendering load in that order. You can start with something like 4x, if you notice that gpu usage is hitting 95% for long periods, then switch to a lower value like 2x.
Just having antialiasing turned on, will not put a huge load on your gpu, but still give you better graphics along with high fps.
Other Settings
Besides FXAA, there are some other settings that i have changed in profile inspector. The list is as follows
### NVIDIA Profile Inspector ### Fortnite [2 - Sync and Refresh] Vertical Sync Force off [3 - Antialiasing] Antialiasing - Setting 2x [2x Multisampling] Toggle FXAA Indicator on or off On Toggle FXAA on or off On [4 - Texture Filtering] Texture filtering - Quality High performance Texture filtering - Trilinear optimization Off [5 - Common] Power management mode Prefer maximum performance Threaded optimization On [Other] Enable Ansel 0x00000000 ANSEL_ENABLE_OFF Memory Allocation Policy 0x00000001 WKS_MEMORY_ALLOCATION_POLICY_MODERATE_PRE_ALLOCATION Variable refresh Rate 0x00000000 VSYNCVRRCONTROL_DISABLE Vulkan/OpenGL present method 0x00000001