Ubuntu 15.10
After installing Ubuntu 15.10 (Wily Werewolf) there are few things you need to do to make it even better. These include installing updates, some configuration tweaks and essential programs.
This post shows you simple steps on how to tweak your fresh Ubuntu system for an improved desktop experience.
1. Setup some good dns servers
Setup dns servers like Google DNS or OpenDNS. These are the best dns servers and make your internet connection fast and free from dns related issues.
Click the network connection icon on top panel and configure the active connection with the following dns servers -
8.8.8.8
8.8.4.4
Then disable the connection and enable it again for the new settings to take effect.
2. Enable Canonical partner repo
Search the dash for "Software" and launch the icon name "Software & Updates". Go to the tab "Other Software" and enable the checkbox for "Canonical Partners".
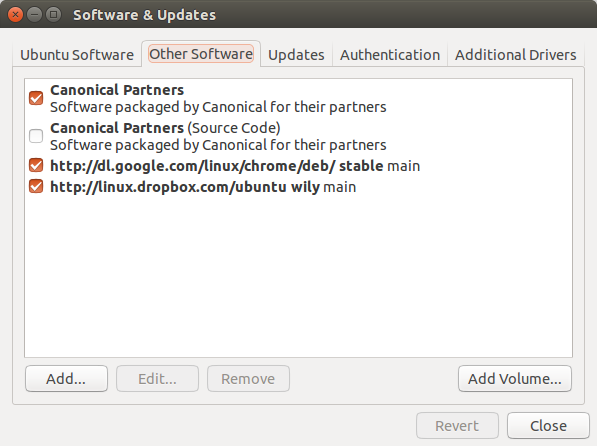
Ubuntu Canonical partners repository
This will enable the canonical partners repo which contains packages for Adobe flash player and Skype.
3. Update your system
Download all updates available from the software repositories to ensure that your system is uptodate.
Launch Unity Dash and search for Software. Find the icon named "Software Updater" and run it.
Alternatively you can do the same thing from the terminal. Simply run the following 2 commands in sequence -
$ sudo apt-get update $ sudo apt-get upgrade
4. Disable online search in Unity Dash
This is an un-necessary feature for many and can be quite annoying. When you search something in the Unity Dash, it shows results only from the local system, but also online places like amazon.
To disable online search launch "System Settings" from the dash and go to Security & Privacy > Search tab and disable the "Include online search results" options.
This will make the Dash faster and also protect your privacy.
Also disable Error Reporing
In the Security & Privacy section go to Diagnostics and disable both check boxes which say -
"Send error reports to Canonical"
"Send occasional system information to Canonical"
5. Install package management tools
The default application manager tool on Ubuntu is the Software Center. Simply put, its slow and sluggish and not a favorite of everyone.
The earlier Synaptic Manager was a much more faster and responsive tool compared to any other tools, perhaps because its too simple.
$ sudo apt-get install aptitude synaptic gdebi-core
The Gdebi tool is an excellent tool to install third party deb files along with necessary dependency packages.
6. Get some Wallpapers and Themes
By default Ubuntu ships with few wallpapers. There are plenty more wallpapers already there in the repositories and can be installed easily.
Install the following packages from the commandline
$ sudo apt-get install ubuntu-wallpapers-* ubuntukylin-wallpapers-* ubuntustudio-wallpapers
Alternatively you can install these from the Ubuntu Software Center as well. Launch it and search for wallpaper. Click "Show technical items" at bottom and it would list out all the packages related to wallpapers.
Find the packages that begin with names like ubuntu-wallpaper-* and install those.
Install some additional themes to make things look more beautiful
$ sudo apt-get install gnome-themes-* shimmer-themes
To configure the theme, you would need to use the Unity tweak tool. The next step shows how to install that.
7. Unity Tweak tool
The unity tweak tool allows you to customize and configure different parts of the Unity desktop that is otherwise not possible from "System Settings".
$ sudo apt-get install unity-tweak-tool
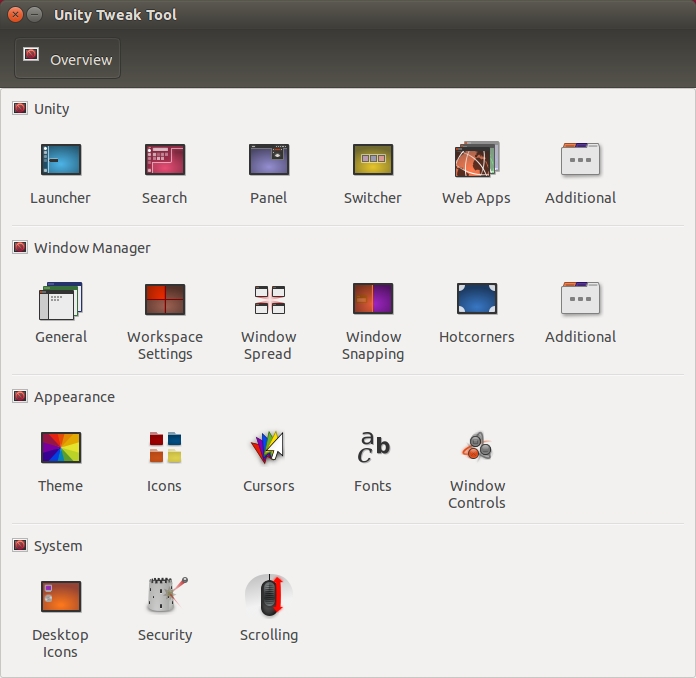
Ubuntu unity tweak tool
Open the dash and search for "Tweak" and launch it and use it.
8. Install Google Chrome and Chromium browsers
Firefox is installed by default. Other browsers like Chromium and Chrome can also be installed.
Chromium, the open source alternative of Chrome is there in the repository. It is mostly similar to Google Chrome, apart from a few sophisticated features.
$ sudo apt-get install chromium-browser
To install Google Chrome visit https://www.google.com/chrome/ and follow the link to download the right package for your system. That is a deb file either 32 bit or 64 bit.
Or run the following commands directly in the terminal -
# 64 bit download and install $ wget https://dl.google.com/linux/direct/google-chrome-stable_current_amd64.deb $ sudo gdebi google-chrome-stable_current_amd64.deb # 32 bit download and install $ wget https://dl.google.com/linux/direct/google-chrome-stable_current_i386.deb $ sudo gdebi google-chrome-stable_current_i386.deb
9. Install flash
Google Chrome already has flash embedded. Firefox and Chromium need extra packages for flash to work.
The following command will install the Adobe flash plugin from Canonical partner repo. This makes flash work in both Firefox and Chromium
$ sudo apt-get install adobe-flashplugin
The earlier pepperflashplugin-nonfree is now deprecated. More information here.
However, please be aware that the firefox flash plugin from adobe (for linux) is NPAPI based and is no longer updated, and the version that you would install with the above command is quite out of date.
To verify flash is working properly, visit http://www.adobe.com/software/flash/about/
and you should see some information about the flash version installed inside your browser.
10. Install multimedia codecs
Ubuntu avoids installing some audio/video codecs due to patent related legal issues. Without these codecs, you would not be able to play many common audio and video formats.
To ensure hassle free playback of all multimedia formats install the following packages -
$ sudo apt-get install ubuntu-restricted-extras libavcodec-extra
Support for playing encrypted dvds
$ sudo apt-get install libdvdread4 $ sudo /usr/share/doc/libdvdread4/install-css.sh
11. VLC player
Vlc player is the best video player available for Linux and can play a lot of multimedia formats natively without the need of separate codecs.
$ sudo apt-get install vlc
12. Skype
Skype is available in the canonical partner repo, so it can be installed directly
$ sudo apt-get install skype
Or you can download the latest version of Skype from http://www.skype.com/go/linux and download the deb installation file for Ubuntu and install it using gdebi.
13. Dropbox - Cloud storage
Install dropbox to be able to save and sync files from the cloud. Download the Ubuntu deb installer from the dropbox website - https://www.dropbox.com/install?os=lnx and then install using gdebi
$ sudo gdebi dropbox_2015.10.28_amd64.deb
14. Uget download manager
If you frequently download files, specially large ones then uget is a good download manager to manage all the downloads in one place.
The ubuntu repository has an outdated version of uget, so use the official ppa to install the latest version -
$ sudo add-apt-repository ppa:plushuang-tw/uget-stable $ sudo apt update $ sudo apt install uget aria2
15. Install proprietory drivers
If you have vendor specific hardware on your system Nvidia or ATI graphics cards and Broadcom wifi chipsets, then install the proprietory drivers for maximum performance of these hardware units.
Search for "drivers" in Unity Dash and launch the icon named "Additional Drivers". The dialog would list out all additional drivers that might be compatible with hardware on your system.
Install the ones you need and then restart.
16. Deluge - BitTorrent client
Linux Mint comes with Transmission which is a simple and efficient torrent client. If you are looking for a more featureful torrent client, than you can try out the deluge or vuze (formerly azureus), or qbittorrent.
$ sudo apt-get install deluge-torrent
17. Archive utilities
Certain proprietory archive utilities are not installed on Ubuntu by default. Adding them would enable your system to read additional archive formats and extract files out of them without problems.
Just run the following command to do it all at once -
$ sudo apt-get install unace rar unrar p7zip-rar p7zip sharutils uudeview mpack arj cabextract lzip lunzip plzip
18. Guake - Dropdown terminal
Dropdown terminals are power productivity tools for those who use the shell a lot. Dropdown terminals appear at the press of a button and hide themselves when not needed, and keep running in the background. They also support multiple tabs.
Guake is one such dropdown terminal application based on GTK. Find it in the software center or install with the following command
$ sudo apt-get install guake guake-indicator
Then launch it from the dash by searching for Guake. Once running it can be shown and hidden by pressing the F12 key.
Configure Guake to run at startup
By default Guake is not configured to start automatically when your system starts. To do so, you have to add it to the list of Startup Applications.
Open the dash and search for Startup and launch the icon named "Startup Applications". The command for the same is gnome-session-properties if you wish to run it from the console.
In the "Startup Applications Preferences" dialog box, click Add to add a new entry. Enter the following details
Name: Guake
Command: /usr/bin/guake
Comments: Runs the Guake dropdown terminal
19. Clipit - Clipboard manager
Clipboard managers keep a track of items copied into the clipboard, and allow the user to access them later. In other words, it maintains a history of text the user copies from here to there.
On Ubuntu you can install Clipit, which is a nice clipboard manager. It places a icon in the system tray which shows the clipboard history.
$ sudo apt-get install clipit
There are most such clipboard manager apps for example Glipper.
20. Hardinfo - System information tool
Hardinfo is a gui tool that reports details about various hardware components in an easy to read format.
$ sudo apt-get install hardinfo
21. Pidgin
The universal chat client Pidgin is a must have app if you do chat on protocols like gtalk, yahoo and irc at the same time.
Install it with the following command -
$ sudo apt-get install pidgin
22. Install Java browser plugin
The java browser plugin enables the browser to run java applets. Install the icedtea plugin to make java work inside firefox browser.
$ sudo apt-get install icedtea-plugin
After installation, close firefox and reopen it and go to http://javatester.org/version.html to verify that the java plugin is working.
Google Chrome and Chromium do not support NPAPI based plugins like Java and so it is not possible to run java on them
23. Install some games
There are lots of free games available on Ubuntu that you can play right now. These include 3d racing, arcade and action games.
Some of the best ones are SuperTuxKart, Secret Maryo Chronicles and Open Arena.

SuperTuxKart game on Ubuntu
All of them are available in the software repositories. Install them from the Software Center or run the following commands -
$ sudo apt-get install smc $ sudo apt-get install openarena $ sudo apt-get install supertuxkart
24. Install Gksudo
The gksudo command is used to launch gui programs with root privileges from the command line. It is not installed by default on Ubuntu.
$ sudo apt-get install gksu
Now run gui application using gksudo to run them as root.
$ gksudo nautilus
25. Install Gnome Classic desktop
If you do not like the Unity desktop of Ubuntu, get the old gnome style desktop by installing the following package
$ apt-get install gnome-session-flashback
There are many other desktops like KDE, Xfce that you can try.
26. Make partitions writable
If you have other ext partitions, to store and backup files for example, then you need to make them writable to avoid using root privileges every time.
First open File Manager and click on the partitions to mount them. Then run nautilus as root and go to each partition one by one
$ gksudo nautilus
Navigate to the partition directory. Right click and go to Properties > Permissions tab, and give Access of "Create and Delete files" to "Group" and "Others"
For Ntfs partitions you do not need to do this.
27. Disable Ipv6 if your network does not support it
Ubuntu and most linux distros have ipv6 enabled by default. However, until your isp supports ipv6 it won't work. In such cases disabling ipv6 can offer a little bit of boost to your internet connectivity since your linux would avoid wasting time on ipv6.
Follow this previous post on how to disable ipv6 on ubuntu -
How to disable Ipv6 on Ubuntu, Linux Mint, Debian28. Configure Compiz
Visual effects on the desktop like shadows and animations are managed by Compiz. The compiz settings can be modified using the Compiz Settings Manager.
Install it with the following command -
$ sudo apt-get install compizconfig-settings-manager
To run it, search for Compiz in the dash or run the following command
$ ccsm
Search for Ubuntu Unity Plugin and configure it.
29. Cleanup
After everything, cleanup the system by removing unnecessary packages. Run the following command in the terminal.
$ sudo apt-get autoremove
30. Get more Apps
There are plenty more apps that you can get to make life easier on your fresh new Ubuntu system. Here is a small but useful list of some very popular apps. Find the ones you need.
Gnome Encfs Manager - Manager files and folders encrypted with Encfs
Smplayer - Multimedia player
Clementine - Music players
Openshot, Kdenlive - Video editor
Audacity - Audio editor
Inkscape - Graphics and image editing
Gparted - Partition editor
Gufw - Firewall configuration tool
qBittorrent, Vuze - Torrent clients
Gwenview - Image viewing
Team viewer - remote desktop
Tv-maxe - view tv channels
Grub Customizer - Modify GRUB boot menu settings
Linrunner TLP - Power management tool. Useful to save power on laptops
Virtualbox - Virtualization
Kazam, recordMyDesktop - Desktop recording/screencasting
Bleachbit - Free disk space by deleting old/temporary files.
Cheese - Take pictures using webcam
Shutter - Screenshot tool with loads of features
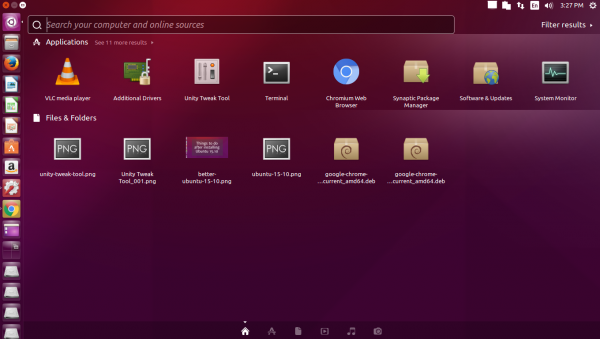
I left stupid Win10 and started with Ubuntu. Till now I’m Very Happy :) Good article. Cheers :)
glad to hear that. i find ubuntu faster and more productivity friendly.
Or you can just install Mint and you won’t need to do any of the above.
but linux mint has a different desktop environment.
You omitted Unison. A utility I cant do wiithout for backup and sync between laptop and desktop.
Thanks for the useful tip
There is only one thing to do: Get rid of it and install a distribution true to the Linux spirit, not the Windows one. Or, if you are into the latter, just install Windows. Why have burger when you can have steak?
actually if you install chrome/chromium you don’t need flash
chrome has pepper flash inbuilt.
however chromium does not include it because its a proprietary plugin.
so additional packages need to be installed to make flash work in chromium