Elementary OS Luna
Elementary OS is another very cool linux distro based on Ubuntu. It has an intense focus on visual design and user experience. It comes with its own desktop environment called Pantheon that is designed to resemble mac.
In this post we are going to tweak elementary OS right after a fresh installation and also install some essential apps to fully load the desktop for the best experience.
1. Enable all software repositories
Launch the terminal by pressing Ctrl+Alt+T. Type in the following command and hit enter.
$ sudo software-properties-gtk
It shall launch the dialog box for configuring software sources. Go to the tab named "Other software" and check all boxes named "Canonical Partners" and "Independent".
2. Update the system
Next, update the package cache and install all upgrades for all applications. Run the following commands.
$ sudo apt-get update $ sudo apt-get upgrade $ sudo apt-get dist-upgrade
After the upgrade completes, reboot the system.
3. Install Aptitude, Synaptic and Gdebi
These are the original package management tools that work better and faster than the Software Center.
$ sudo apt-get install aptitude synaptic gdebi-core
4. Elementary Tweaks and other goodies
Elementary Tweaks is a tool that allows you to customize the elementary desktop further. It can be used to configure the themes, icons, dock, window buttons, desktop effects etc. It comes from a separate ppa.
$ sudo apt-add-repository ppa:versable/elementary-update -y $ sudo apt-get update $ sudo apt-get install elementary-tweaks
The ppa provides wallpapers, themes, icon packs and more applications
$ sudo apt-get install elementary-wallpaper-collection
Wingpanels slim and super
$ sudo apt-get install wingpanel-slim super-wingpanel
Themes and icon packs
$ sudo apt-get install elementary-.*-theme elementary-.*-icons
The themes, icons, and wingpanel settings can be edited from System Settings > Tweaks
Synapse indicator is a search tool to find apps and files quickly. Install as follows
$ sudo apt-get install indicator-synapse
After installation logout and login back, and you should see a search icon in the wingpanel system tray.
The versable repository also got some apps that you might want to try out -
audience – Media player birdie-granite – Twitter client cable – IRC client etube – Youtube viewer feedler – RSS reader foto – Image viewer gazette – Clock, news and weather widget for desktop nuvolaplayer – cloud music player
5. Get more browsers
Elementary OS comes with the Midori browser which is a lightweight browser but has lesser features than Firefox or Chrome. Also its difficult to get flash to work on 64bit installation of elementary.
So we can get Firefox, Chromium and its commercial version Chrome (:p)
$ sudo apt-get install firefox
For firefox, you can also install the Elementary firefox theme, to make firefox look visually similar to elementary.
https://addons.mozilla.org/en-US/firefox/addon/elementary-firefox/Chromium
$ sudo apt-get install chromium-browser
Chrome
# 64 bit $ wget https://dl.google.com/linux/direct/google-chrome-stable_current_amd64.deb $ sudo gdebi google-chrome-stable_current_amd64.deb # 32 bit $ wget https://dl.google.com/linux/direct/google-chrome-stable_current_i386.deb $ sudo gdebi google-chrome-stable_current_i386.deb
6. Install flash plugin
The following will install the flash plugin for Firefox and Chromium.
$ sudo apt-get install adobe-flashplugin
Google Chrome has flash player inbuilt.
7. Vlc - media player
VLC is one of the best media players for most of your video and audio formats. Grab it from the Software Center or run the following command from the terminal.
$ sudo apt-get install vlc
8. Multimedia codecs
Extra codecs allow for decoding and playback of additional multimedia file formats that are otherwise protected by patent laws in some countries.
$ sudo apt-get install ubuntu-restricted-extras libavcodec-extra-53
Support for playing encrypted dvds -
$ sudo apt-get install libdvdread4 $ sudo /usr/share/doc/libdvdread4/install-css.sh
9. Install support for archive formats
To ensure support for as many archive formats as possible, install the following packages. This includes support for creating and extracting rar archives.
$ sudo apt-get install unace rar unrar p7zip-rar p7zip sharutils uudeview mpack lha arj cabextract lzip lunzip
10. Skype - Voip telephony
Skype is available in the canonical partner repository.
$ sudo apt-get install skype
The version in the respository might be outdated. To get the latest version, download the Ubuntu deb installer from the skype website and install it using gdebi.
11. Dropbox - Cloud storage
Install dropbox to be able to save and sync files from the cloud. Download the Ubuntu deb installer from the dropbox website - https://www.dropbox.com/install?os=lnx and then install using gdebi
$ sudo gdebi dropbox_1.6.0_amd64.deb
There is another cloud storage service named Copy that has a native Linux client for syncing files easily. Check out the website at copy.com.
12. Bittorrent client
Elementary does install a torrent client on its own. Some of the torrent clients available in the software repository include Transmission, QBittorrent and Deluge.
$ sudo apt-get install transmission $ sudo apt-get install qbittorrent $ sudo apt-get install deluge
13. Uget download manager
If you frequently download files, specially large ones then uget is a good download manager to manage all the downloads in one place.
$ sudo apt-get install uget
14. Libreoffice - Office suite
Elementary did not have an office suite either. So lets get Libreoffice. Openoffice is also available in the repository
$ sudo apt-get install libreoffice
15. Gimp - graphics editing
This is an option tool, if you do not do any kind of graphics editing.
$ sudo apt-get install gimp
16. Pidgin
Empathy is installed by default. However Pidgin has been a very popular multi protocol chat client. So if you are pidgin user then install it.
$ sudo apt-get install pidgin
17. Clipboard manager
A clipboard manager keeps a history of items that you copy paste here and there. It can be accessed from the system tray. Some of the gtk based clipboard managers are glipper, clipit, diodon etc.
$ sudo apt-get install glipper
18. Guake - dropdown terminal
Guake is a terminal that shows up on the press of a key and hides away when out of focus. Its a handy tool to access the terminal quickly without having to launch it using an icon or menu.
$ sudo apt-get install guake
19. Install proprietory drivers
If you are using nvidia or ati based graphics cards or broadcom wifi card, then install the proprietory drivers available from the vendor. The drivers perform better than the open source versions and get the best hardware performance.
Launch jockey ( System Settings > Additional Drivers ) to check if your system needs to install any additional drivers.
$ sudo jockey-gtk
Any drivers that are needed for your system would be displayed. To install the latest Nvidia drivers using ppa follow our previous tutorial
How to install the latest Nvidia drivers on Ubuntu 14.04 Trusty Tahr20. Install java for browser
The java browser plugins enables browsers like Firefox to play java applets.
$ sudo apt-get install icedtea-plugin
Note that Chrome now uses the Pepper api for plugin and the above plugin will not work with Chrome. For the time being there is no Pepper based implementation of java runtime for Chrome.
Although the same applies for Chromium as well, but since the version of Chromium is outdated in the elementary software repository, the icedtea java runtime will still work.
21. Display hidden startup applications
Startup applications can be configured from System Settings > Startup Applications. There are lots of applications/services that are configured for autostart, but not visible in the startup applications list. To make them visible run the following command.
$ sudo sed -i 's/NoDisplay=true/NoDisplay=false/g' /etc/xdg/autostart/*.desktop
Once they are visible, it is easy to turn them off if needed.
22. Make partitions writable
If there are more partitions alongside elementary OS and other flash drives that you use frequently, then its a good idea to make them writable from without needing root privileges. Just open the file manager with root privileges
$ gksudo pantheon-files
Go into the partition or drive you wish to make writale. Right click > Properties > More , and give Write privilege all users, that is Owner, Group and Everyone. This shall make the partition writable and you would not need to use sudo everytime.
Cleanup
After having installed everything, its time to cleanup the system by removing packages not needed
$ sudo apt-get autoremove
More apps
If you are looking for more applications for a specific task or just to waste your disk space and network bandwidth, then here is a small list of some good ones that are available from the Software Center.
clementine - Music player with loads of features
gufw - Gui tool to configure firewall
gtk-recordmydesktop - Recording desktop, screencasting tool
handbrake - Dvd ripping and video convertor
shutter - versatile screenshot tool
birdie - twitter client from the versable repository
thunderbird - mail client
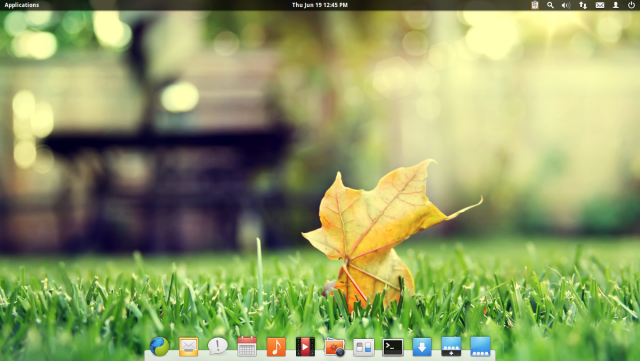
how do i install grive? the same as in ubuntu?
Hello! Elementary Tweaks has changed:
sudo add-apt-repository ppa:mpstark/elementary-tweaks-daily
sudo apt-get update
sudo apt-get install elementary-tweaks
@nettlebay: this ppa applies to Freya
THIS DOES NOT WORK ON LUNA. There is no apt-add-repository command in Luna….
My wireless driver cant be found, my system is HP Probook G0. Please help me. Thank you in advance
It would be better if you removed the $ sign from the codes, because it’s already there in the terminal and forces us to manually select each line instead of double clicking and selecting. Thank you.
im using asus a43sa , 2gb amd radeon HD 6730m , after install driver from additional driver my screen goes black, backlid died but system working fine :( how to fix ?
Very handy. I’m curious: after installing aptitude, why keep using apt-get for the subsequent commands?
Simply big thank you! Thanks for this useful and priceless page and steps. I were searching to install all the missing codecs to be able to watch movies and anime later in my system.
So now that I have done these installs (not all of them) when I boot into the OS I have lost my pretty “e” logo and have an old Ubuntu style login. What happened?
Hi, to install flash plugin in Firefox, you need enter the following command: sudo apt-get install flashplugin-installer. Thank you for this helpful post.
Thanks for the awesome list..
Very perfect this post, now my Elementary OS
is working perfectly. Thanks!
hi how to locate the dustbin in luna, please help
Elementary OS is listed as being “Canadian” and I am not quite sue why that is…can somebody enlighten me?
I have a problem here. Why downloading speed is much slower than in windows?
I use DownThemAll extension for firefox to speed up my downloads.
MTU settings?
DNS settings?
Proxy settings?
Network adapter settings at driver level?
speedtest.net is your friend.
As is speedguide.net
– Enjoy.
Thanks
you could do all of this in one swoop with a script. I made one that includes what I think are the important steps… just go to a terminal and mkdir ~/bin/ and paste this into a text file there lets say you call it “that_file” then in the terminal cd to ~/bin/ and chmod u+x that_file, reboot and type “that_file” into terminal and it will run through these steps. reboot again when you are done.
#!/bin/bash
## add repositores
sudo software-properties-gtk
## upgrade the system
sudo apt-get update >> sudo apt-get upgrade >> sudo apt-get dist-upgrade
## add elementary tweaks
sudo apt-add-repository ppa:versable/elementary-update -y >> sudo apt-get update >> sudo apt-get install elementary-tweaks >> sudo apt-get install elementary-wallpaper-collection >> sudo apt-get install wingpanel-slim super-wingpanel >> sudo apt-get install elementary-.*-theme elementary-.*-icons
## add indicator-synapse search
sudo apt-get install indicator-synapse
## add chrome (comment out next line and uncomment next comment for 32 bit)
wget https://dl.google.com/linux/direct/google-chrome-stable_current_amd64.deb >> sudo gdebi google-chrome-stable_current_amd64.deb
#wget https://dl.google.com/linux/direct/google-chrome-stable_current_i386.deb >> sudo gdebi google-chrome-stable_current_i386.deb
#install VLC
sudo apt-get install vlc
#install more archive formats
sudo apt-get install unace rar unrar p7zip-rar p7zip sharutils uudeview mpack lha arj cabextract lzip lunzip
#install transmission
sudo apt-get install transmission
#show hidden startup applications
sudo sed -i ‘s/NoDisplay=true/NoDisplay=false/g’ /etc/xdg/autostart/*.desktop
#cleanups
sudo apt-get autoremove
sudo apt-get autoclean
This is great!
love luna and your app recommendations :) rock on
This system is a nice change in cost and functionality if you’ve been used to working on Mac OS Snow Leopard. I love it.
THANK YOU SO MUCH MAN. YOU SAVED ME. AND YES YOU ARE RIGHT, I WAS TRYING TO INSTALL MANY APPLICATIONS TOGETHER. AND AGAIN THANK YOU
A sophisticated text editor is missing. My recommendation is to get Sublime Text from the official website.
Atom is getting stronger day by day, the best thing of all is free.
Bluefish is the way to go because it tells you your options as you go and gives you a sidepanel where you can browse your files within the editor. Works great with file manager FTP.
I spent the weekend working with the Beta version and I must say I am impressed. Normally I use Mint 17 with Cinnamon because I like the interface and how clean and elegant it looks. But I’ve been looking for another distro that I can recommend to others that is easy to use other than Mint. After installing Elementary Freya, I really feel that this version is very promising and in some ways is better than the Cinnamon desktop. But for the time being though, I’ll continue to use Mint since this has always been my go to operating system for several years but I will continue to follow the on-going progress of Elementary and keep my beta version updated and look forward to future improvements.
I agree 100%! The only thing i don’t like is the fact that you have to install many thing by hand your self… thar doesn’t happen with mint… for the most part, anyway.
It’s a very beautiful interface, elegant, but lacks some functionalities. Don’t get me wrong… i love it, but for heavy usage, i still go with mint. Rock solid, reliable. Install and you’re good to go.
I would be a much first time linus user friendly if it was just more complete after fresh installation.
try kingsoft office suite instead of libreoffice. It goes well with eOS
$ wget -c wdl.cache.ijinshan.com/wps/download/Linux/unstable/wps-office_8.1.0.3724~b1p2_i386.deb
$ sudo dpkg -i wps-office*
Dude, I installed this and now I have a very sleek CHINESE office suite. oouldn’t find how to translate it.
Thanks for the info
thanks!
the 23 dumbest thigs I ever read
24 if you count your comment.
WHAT? These tips are really helpful!
i got what i needed! thanks
I’m doing This Things After everytime dat install or reinstalling Elementary Thanksssssssssss man
Thank you, that’s great information. I only installed ElementaryOD yesterday nad know nothing about Linux, so it’s a great help (I think!).
There’s a feature in Voyager Linux that I’ve never seen in any other distro. When dealing with iso image files, under the right click menu there’s an “Open with” entry “Open with ‘Disk Image Mounter’. This mounts the iso and allows you to browse/run the disk without having to either burn it first or muck about with creating a folder and then doing the mount -o loop, thing.
It’s pretty much for this reason that I’m using Voyager at the moment and not eOS. Do any of the archiving apps you list add this function?
I believe it can be opened by Archive Manager anyway
Ah you know it’s getting crowded out here in the world of Linux.
I suppose it’s a good thing overall for Linux, but really, the field
is getting, well, overblown. Especially the Ubuntu ones….
thank you so much – as a total Linux noob, this was just what I needed
Looks like a good guide overall, Bookmarked, gonna compare against my personal Google Doc script for 0.2 Luna Installs.