Make Fedora 23 better
So you have just installed Fedora 23 on your machine and looking for some great experience.
This post shows you how to tweak your Fedora system and install additional apps to make your system more useful and user friendly.
This includes installing must have utility apps, enhancing multimedia support on the support, and tweaking some settings.
1. Setup good DNS servers
To ensure un-interrupted network connectivity while surfing internet it is very important to use dns service like GoogleDNS or OpenDNS
On my system for example the dnf command failed again and again as it was not able to connect to mirrors.fedoraproject.org due to dns issues.
Simply click the network icon on top right panel and go to the connection settings dialog. Under the DNS tab specify the dns servers 8.8.8.8 and 8.8.4.4
Then run the following command to restart the network
$ sudo systemctl restart NetworkManager
2. Update the system
The first thing to do is update your system with the latest version of all packages. This is simple, just run the following command and sit back till it finishes.
$ dnf upgrade
It will update all installed packages to their latest versions, so will take time.
3. Install Gnome tweak tool
After updating the system, its time to tweak and tame your system. The Gnome tweak tool allows you to modify various aspects of the system like theme, fonts and so on.
$ sudo dnf install gnome-tweak-tool
After installing Gnome Tweak, logout and re-login. This is necessary in order to complete the installation properly.
Useful shell extensions and tweaks
1. Extensions > Enable Window List - This will show you the traditional window panel at bottom so that you can easily switch between them
2. Extensions > Enable Applications Menu - This will bring up a nice simple applications menu on top left, just like other desktops.
3. Windows Tab > Titlebar buttons > Turn Maximize, Minimize buttons On - This will show maximize and minimize buttons on window title bars much like it used to be in the previous century.
4. Top Bar Tab > Disable "Show Application Menu" - This will remove the un-necessary active application menu on the top panel.
4. Install gnome extension to disable hot corner
This extension will disable the hot corner on top left that causes the Activities view to come in the moment you hover the mouse. If you are using the "Applications Menu" and "Window list" taskbar then the hotkey is kind of un-necessary.
So Install the "No Topleft Hot Corner" gnome extension from the following Url.
https://extensions.gnome.org/extension/118/no-topleft-hot-corner/Open the url in Firefox and give permission. Then click the black button on top left to enable it
5. Install Chrome and Chromium browsers
Firefox is there by default, and you have the option to add Google Chrome and Chromium. To install Google Chrome visit the site and download the installer rpm.
https://www.google.com/chrome/Then install the rpm package with the dnf command. All necessary dependencies shall be pulled in automatically.
$ sudo dnf install google-chrome-stable_current_x86_64.rpm
Install Chromium - The Chromium browser is not available in the default Fedora repos. To install Chromium along with Flash support, follow this previous post here -
How to install Chromium browser on Fedora 236. Install Flash on Firefox
Firefox does not have any flash plugin by default. You can install it using the rpm package provided by Adobe.
# for 32bit system $ sudo dnf install http://linuxdownload.adobe.com/adobe-release/adobe-release-i386-1.0-1.noarch.rpm # for 64bit system $ sudo dnf install http://linuxdownload.adobe.com/adobe-release/adobe-release-x86_64-1.0-1.noarch.rpm
Then install the flash-plugin package
$ sudo dnf install flash-plugin
Visit http://www.adobe.com/software/flash/about/ to check that flash is working fine.
Note - The flash player for linux provided by Adobe is out-dated and does not receive any updates. The alternative is to install the PepperAPI based Fresh Flash player.
However since the process is complicated it is recommended that you use another browser like Chrome or Chromium for viewing flash specific content. This page here explains how to the fresh flash player for firefox on fedora.
7. Disable Ipv6 if not needed
Ipv6 is enabled by default on most linux systems including Fedora. However if you isp does not yet support ipv6 then its better to disable it to prevent your system from making any ipv6 connection attempts.
This prevents network connectivity delays and improves performance. Click the top right area of the panel and go to connection settings. Go to Ipv6 tab and click turn off button.
Then run the following command to restart the network -
$ sudo systemctl restart NetworkManager
8. Clipboard Indicator Shell extension
The Clipboard shell extensions acts like a clipboard manager, keeping history of recent items that you copied to the clipboard. Its a useful productivity tool.
Open the following url in firefox and enable it -
https://extensions.gnome.org/extension/779/clipboard-indicator/9. Guake Dropdown terminal
Dropdown terminals provide quick access to terminals at the press of a button. The slide down from the top and hide again when not needed. Guake is a dropdown terminal app.
$ sudo dnf install guake
Once installed, it can be launched from the applications list.
Configure Guake to start automatically
To configure Guake to startup everytime you login, Go to Gnome Tweak Tool > Startup Applications. Click the "+" button and in the application dialog, search for Guake Terminal and add it.
10. Install the Pidgin Chat client
Pidgin is the most popular multiprotocol chat client that allows you to chat and manage over multiple accounts like gtalk, yahoo and irc, all in one place. Go ahead and install it -
$ sudo dnf install pidgin
11. Install a torrent client
If you use torrents for downloads then install a good torrent client like Deluge or qBittorrent. Both are available in the fedora repositories.
$ sudo dnf install deluge
12. Install a download manager like Uget
Download managers help you download large files with ease with the ability to pause and resume the download.
Uget is a simple robust download manager for Linux that you can use to download files with direct urls. It is available in the Fedora repository.
$ sudo dnf install uget
13. Install TopIcons shell extension
The TopIcons shell extension shows the system tray icons on the top panel like before. For example when you are running pidgin, the status icon will show in that area.
Install it from the gnome extensions site -
https://extensions.gnome.org/extension/495/topicons/14. Install Dropbox - Cloud storage
Dropbox is a very popular cloud storage solution and it works fine on most linux distributions including Fedora.
Download the Fedora rpm from the following url -
https://www.dropbox.com/install?os=lnx
Just double click the rpm file to install it or use the dnf command -
$ sudo dnf install nautilus-dropbox-2015.10.28-1.fedora.x86_64.rpm
Note, this is not the actual installation process. After the rpm is installed, launch Dropbox from the Applications menu and it will start the actual download process.
15. Install Skype
To install skype get the installer file from skype.com -
http://www.skype.com/en/download-skype/skype-for-computer/And then select Fedora from the Linux distribution list and download the rpm file.
Use the dnf command to install the rpm file
$ sudo dnf install ./skype-4.3.0.37-fedora.i586.rpm
It will download quite a few dependency files
16. Install some games
Lots of games are available in the Fedora repositories and all of them are free. Look into Games section of Software Manager and install the ones your like.
0 AD, Frozen Bubble, Supertuxkart, Open Arena are some very popular games.
17. Enable RPM Fusion repository
The RPM Fusion repository provides lots of software applications that are not present in the Fedora repositories.
Enabling RPM fusion shall allow you to install these additional software packages.
Setting up the rpm fustion repository is easy. The instructions are give on the official site here -
http://rpmfusion.org/ConfigurationIt involves running just one command
su -c 'dnf install http://download1.rpmfusion.org/free/fedora/rpmfusion-free-release-$(rpm -E %fedora).noarch.rpm http://download1.rpmfusion.org/nonfree/fedora/rpmfusion-nonfree-release-$(rpm -E %fedora).noarch.rpm'
The above command would setup the rpmfusion free and non-free repository and now you can install software from it.
So lets install some apps from it.
18. Install VLC media player
VLC player is powerful cross platform audio/video player that can play a huge number of video formats. It comes from the rpmfusion repo so install it
$ sudo dnf install vlc
19. Install Multimedia codecs
The multimedia codecs are needed to play different kinds of video formats in apps like Smplayer.
These codecs come from the rpmfusion repository.
Run the following command to install -
$ sudo dnf install gstreamer-plugins-bad gstreamer-plugins-bad-free-extras gstreamer-plugins-bad-nonfree gstreamer-plugins-ugly gstreamer-ffmpeg gstreamer1-libav gstreamer1-plugins-bad-free-extras gstreamer1-plugins-bad-freeworld gstreamer1-plugins-base-tools gstreamer1-plugins-good-extras gstreamer1-plugins-ugly gstreamer1-plugins-bad-free gstreamer1-plugins-good gstreamer1-plugins-base ffmpeg
Install libdvdcss
Libdvdcss enables media players to play encrypted dvds. It is not available from the rpmfusion repo.
First setup this repository
$ sudo dnf config-manager --add-repo=http://negativo17.org/repos/fedora-handbrake.repo Now install libdvdcss
Then install the libdvdcss package.
$ sudo dnf install libdvdcss
To learn more, read this previous post
How to install multimedia codecs on Fedora 22/2320. Install archive formats
Install these additional archive formats so that apps like file-roller can work with more formats like rar.
$ dnf -y install cabextract lzip p7zip p7zip-plugins unrar
21. Get more apps
Here are some more apps that you can install. All of them are available in the Software Manager tool.
Mozilla Thunderbird - Powerful email client
$ sudo dnf install thunderbird
Gimp - Image editor
$ sudo dnf install gimp
Clementine - Music player
$ sudo dnf install clementine
Shutter- Screenshot tool
$ sudo dnf install shutter
Brasero - CD/DVD burning app
$ sudo dnf install brasero
Gparted - Disk partitioning app
$ sudo dnf install gparted
For more, simply browse the Software Manager and look into each category and find useful software
Conclusion
That's all for now. If you followed all the above steps, your Fedora system should by now be more useful and powerful.
If you have any useful tip that you would like to add to the list or some error to point out then please make a comment below.
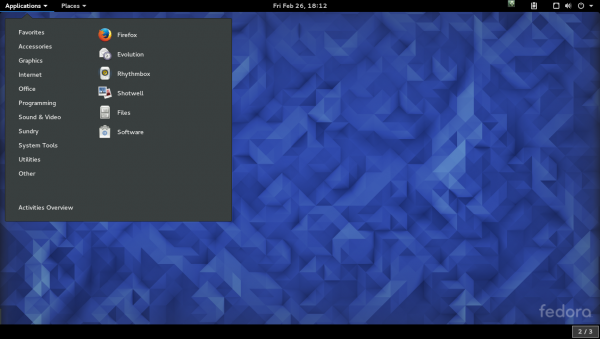
I recommend Nylas as a powerful alternative to Thunderbird.
https://nylas.com/
Also, would love to see you include a powerful Linux alternative to “ShareX” the Windows desktop app that gives you a powerful batman utility belt.
Excellent share and thank you very much!
Nylas has not rss … etc
Well, the command to update fedora is “sudo dnf update”. The command which you suggest here is “sudo dnf upgrade” which will upgrade to another version of fedora.
it’s really up to you how you decide yo use a linux distribution, i chose fedora as main distro because it has Gnome and it is always up to date with all the software you install, but on a fresh install I always uninstall half of the applications that come with it and install some needed one like skype and gparted, articles like this one help me get started customizing my linux, goes without saying that as a programmer this is only a little portion of what I usually do on a distro…
P.S. currently best article out there as “Top Things To Do after install Fedora”
I disagree! If you install all those things you completely changed gnome3! If you want that just use Linux Mint! Except for the added codec packs and maybe some additional software such as Thunderbird and Gimp and maybe Skype you should not follow this guide unless you tried the default and you were not happy with them!
These customizations make Fedora different but most of them do not make it better!
Jumping over to RHEL based stuff after being on Debian for awhile, and all these ‘Top nn things to do after an install” seem to make a distro perform like another distro. Sadly only thing I found on here worth anything was your comment of which I agree with.